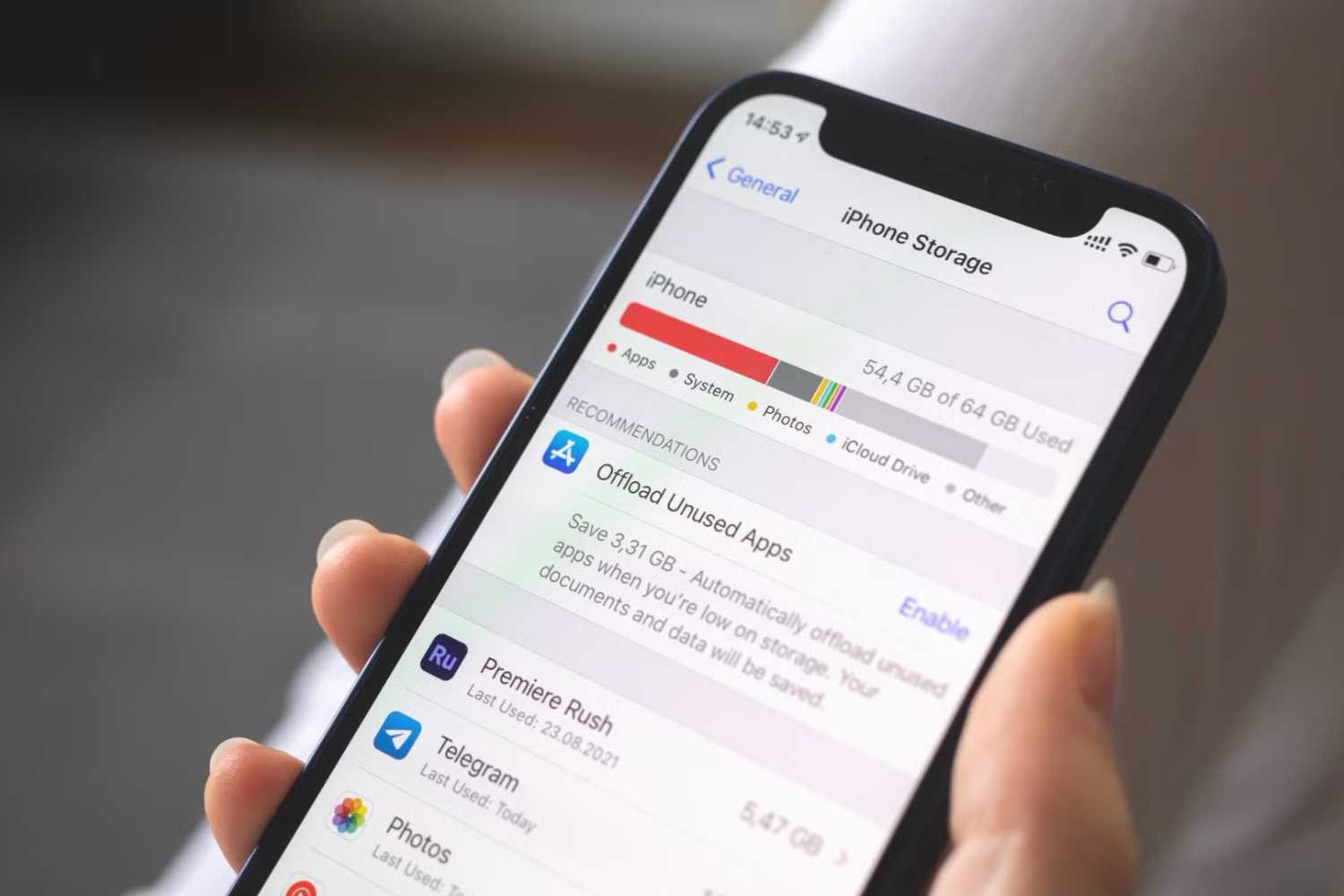Ever find yourself scrambling for a charger before the day is over? You’re not alone. With everything we rely on our iPhones for—emails, social media, streaming, and more—it’s no wonder battery life feels like a constant battle. The good news? A few simple adjustments can help your iPhone last longer every day. These tips aren’t just about saving power—they’re about keeping you connected when it matters most.
1. Adjust Screen Brightness
The screen is one of the biggest battery drainers on your iPhone. Keeping your brightness lower can have a noticeable impact on how long your phone lasts.
- How to adjust brightness: Swipe down from the top-right corner (on iPhone X or later) to access Control Center and slide the brightness bar down. Alternatively, go to Settings > Display & Brightness to adjust manually.
- Enable Auto-Brightness: Your iPhone can automatically adjust brightness based on ambient light conditions. Turn this on by going to Settings > Accessibility > Display & Text Size > Auto-Brightness.
A dimmer screen isn’t just better for your battery—it’s easier on your eyes, too!
2. Enable Low Power Mode
Low Power Mode is your battery’s best friend when you're running low on juice or want to conserve power throughout the day.
- What it does: This feature reduces background activity, disables certain visual effects, and limits non-essential processes like automatic downloads.
- How to enable it: Go to Settings > Battery > Low Power Mode, or add it to your Control Center for quick access.
Low Power Mode is especially useful during long commutes, travel days, or when you can’t charge your phone for an extended period.
3. Turn Off Background App Refresh
Apps often update their content in the background, even when you’re not using them. While convenient, this feature can drain your battery quickly.
- How to manage it: Go to Settings > General > Background App Refresh and toggle it off entirely or restrict it to Wi-Fi only. You can also disable it for specific apps that don’t need constant updates.
By limiting Background App Refresh, you’ll free up resources and give your battery a much-needed break.
4. Limit Location Services
Location tracking is essential for maps and ride-share apps, but not every app needs to know your location at all times. Restricting access can save significant battery life.
- How to adjust settings: Go to Settings > Privacy & Security > Location Services and choose "While Using the App" or "Never" for apps that don’t require constant tracking.
- Tip: Keep “Precise Location” off for apps that don’t need exact coordinates.
Smart location settings help your battery last longer while maintaining your privacy.
5. Use Wi-Fi Instead of Cellular Data
Whenever possible, connect to Wi-Fi to save battery life. Cellular data requires more energy, especially in areas with weak signal strength.
- Why it matters: Your phone works harder to maintain a connection in low-signal areas, draining your battery faster.
- How to manage: Connect to trusted Wi-Fi networks whenever available and toggle off cellular data when you don’t need it (Settings > Cellular).
Switching to Wi-Fi isn’t just good for your battery—it’s often faster and more reliable, too!
With these top 5 tips, you’ll get more out of your iPhone’s battery every day. Start using them today to stay connected longer and avoid the dreaded low-battery warning! Have your own tricks for conserving battery? Share them with us—we’d love to hear!