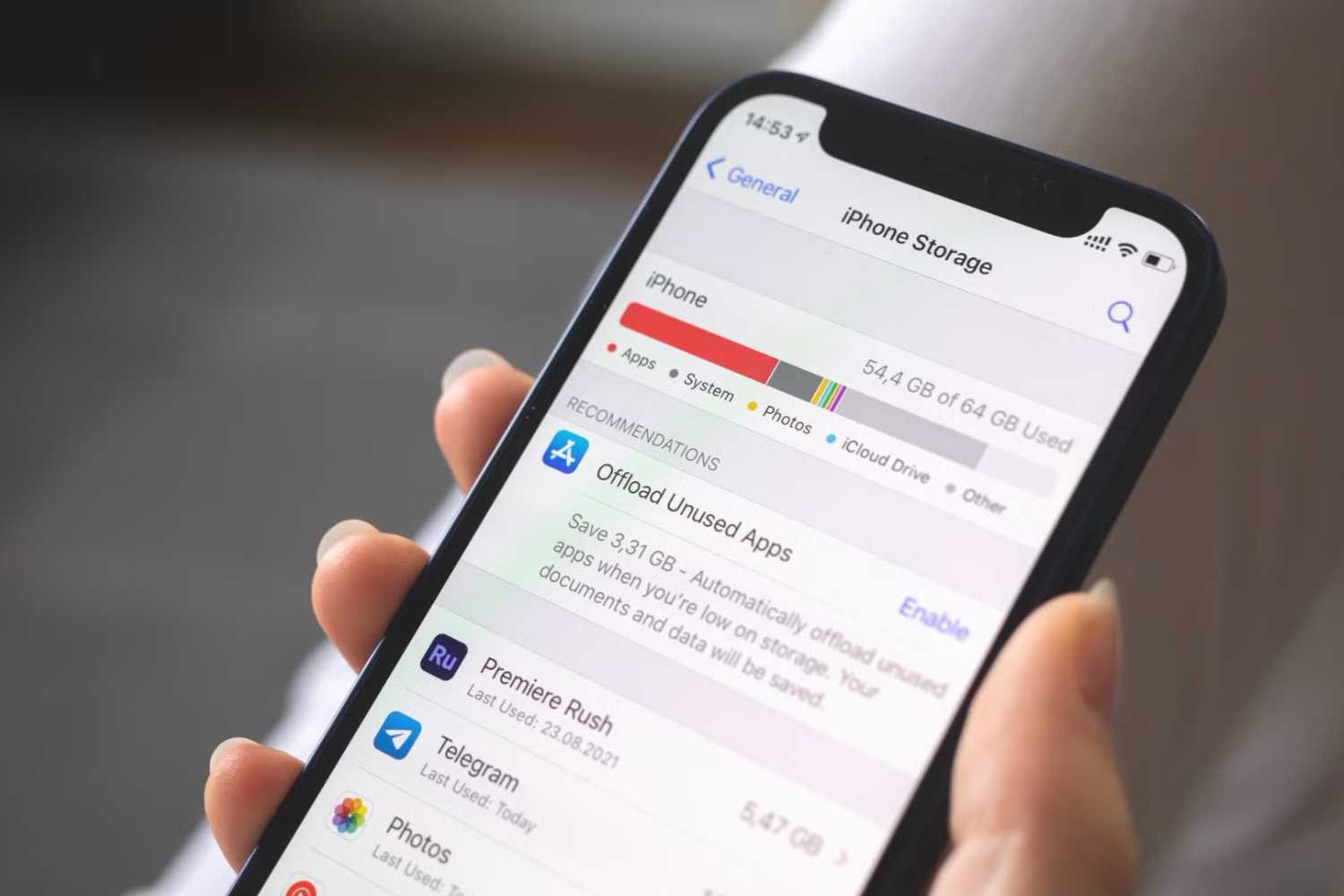Running out of storage on your iPhone is the worst—especially when you’re trying to snap a photo or download a new app. But don’t worry! With a little housekeeping, you can reclaim space and keep your iPhone running smoothly. Here are five easy, effective ways to clear the clutter and free up storage on your device.
1. Manage Your Photos and Videos
Photos and videos are some of the biggest culprits when it comes to storage hogs. Luckily, there are ways to keep your memories safe while freeing up space.
- Use iCloud Photos: Turn on iCloud Photos (Settings > [Your Name] > iCloud > Photos) and enable “Optimize iPhone Storage.” This keeps full-resolution files in the cloud while storing smaller versions on your device.
- Delete Unneeded Media: Go through your photo library and delete duplicates, screenshots, and blurry shots. Pro tip: Check the “Recently Deleted” album to permanently remove files and reclaim space.
- Offload to a Computer: Transfer large media files to your computer or external storage device.
Your photo library will thank you—and so will your storage!
2. Uninstall Unused Apps
We all have apps we downloaded on a whim and never used again. It’s time to say goodbye!
- Check Storage Usage: Go to Settings > General > iPhone Storage to see which apps are taking up the most space.
- Offload Apps: If you want to keep an app’s data but free up space, tap “Offload App.” This removes the app itself while retaining your files.
- Delete Unused Apps: For apps you no longer need, simply tap “Delete App.”
Regular app decluttering keeps your phone tidy and efficient.
3. Clear Out Messages
Old text messages, GIFs, and attachments can pile up over time, eating away at your storage.
- Enable Auto-Delete: Go to Settings > Messages > Keep Messages and set it to 30 Days or 1 Year.
- Delete Attachments: In a conversation, tap the contact’s name, scroll to “Photos” or “Documents,” and delete large files.
- Clear Old Threads: Swipe left on outdated conversations and hit “Delete.”
Tidying up your Messages app can make a big difference in your available space.
4. Use Streaming Services
Downloaded music, movies, and shows can take up a surprising amount of storage. Switching to streaming is a simple way to lighten the load.
- Delete Downloads: Go to the app (e.g., Apple Music, Netflix) and remove downloaded files you no longer need.
- Stream Instead: When connected to Wi-Fi, stream your favorite content instead of downloading it.
Streaming isn’t just convenient—it’s a great way to save space, too.
5. Empty Safari and App Caches
Temporary files and cache data can quietly accumulate over time, taking up valuable storage.
- Clear Safari Cache: Go to Settings > Safari > Clear History and Website Data.
- Manage App Cache: Some apps let you clear cache directly in their settings. If not, deleting and reinstalling the app can do the trick.
- Review Downloads: Check apps like Files or third-party download managers for unneeded files.
By following these tips, you’ll free up storage space and keep your iPhone running like a dream. A little maintenance goes a long way toward avoiding the dreaded “Storage Almost Full” notification and ensuring you have room for what truly matters—whether that’s capturing memories, downloading new apps, or keeping your favorite playlists on hand.
Remember, it’s not just about clearing space; it’s about making your iPhone work smarter for you. Got your own strategies for managing storage? Share them with us—we’d love to hear your tips and tricks!